Discover the joy of the myMBRL app
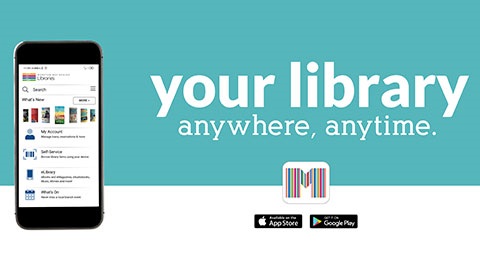
The Moreton Bay Region Libraries app helps save you time and money by giving access to all the free library resources straight from your smartphone or tablet, anywhere, anytime. Use the app to:
- Explore thousands of top-rated eBooks, bestselling audiobooks and free eMagazines
- Offline reading and listening
- Browse the catalogue and borrow items with self-service
- Click and Collect books, magazines and DVDs
- Book events
- Register to become a library member and link family accounts
- Find branches and mobile library stops near you
- Scan the ISBN of books to see if the library has a copy, and if not, order it!
Download myMBRL here:
Access the content you want, when you want it
Are you always on the go, or just can’t make it to the library? Or maybe you just want access to the eLibrary from the comfort of your home. The myMBRL app allows you to borrow eBooks, audiobooks and magazines from our online library for free, all from the palm of your hand.
With thousands of bestselling eBooks, top-rated audiobooks and free eMagazines to borrow, you get to choose what you want and when you want it. Use offline reading to download free books online and read and listen when you’re away from home or on the go. Do the same with our free digital magazines, and access hundreds of publications from Australia and overseas - anywhere, anytime. The app’s simple eLibrary interface allows you to manage all your reservations, accounts, and event bookings from one convenient place. You can even scan the ISBN of books in store and see if the library has a copy - and if not, you can order it straight from your device.
myMBRL is the perfect place to borrow eBooks, eMagazines and audiobooks online for free, and a whole lot more.
Download the app now on Google Play or on the App Store.
myMBRL frequently asked questions
How do I download the app?
Open the App Store on your device, search for Moreton Bay Region Libraries and download/install the application to your device.
Back to question ⤴
What are the minimum device requirements?
- Android device with NFC (Near Field Capability)
- iPhone 7 running iOS 13 or above.
Back to question ⤴
How do I log into my account?
In the app, click ‘My Account’ and select ‘Sign In’. Now, scan your card barcode or enter your library card number followed by your pin. If you have forgotten your pin, reset it online or contact the library staff.
Back to question ⤴
Why isn't the app working on my device?
Check that you have enabled location services on your device. Ensure your device is connected to the internet via mobile data or wifi. For Android users - check if your device is NFC compatible and NFC is turned on. For iPhone users – check your app permission settings to ensure Location is set to ‘Always’. If issues persist, open the maps app and refresh the screen to re-locate your device to your current location.
Back to question ⤴
How many items and for how long can I borrow via the app?
The same borrowing limits and loan periods apply to items checked out using the myMBRL app. This includes all types of books, movies, music, magazines and newspapers.
Back to question ⤴
How do I make sure I successfully checked out my item(s) using the app?
Items successfully checked out using Self-Service will show a green tick. Click ‘Finish’ and a confirmation will show the list of items you borrowed. You can also view your Self-Service Receipts found in the ‘My Account’ menu, for a full list of your loans and their due dates.
Back to question ⤴
Using Self-Service to borrow
Library App users can use the Self-Service option to borrow or “Check out” their library books within the library. There are some minimum device requirements:
- Android device with NFC capability (Android users must manually turn on NFC this can be found in 'settings' on your device).
- iPhone 7 running iOS 13 or above
- location services and NFC must be turned on
- the device is connected to data or WiFi
Step-by-step guide to using Self-Service:
1. Ensure you are signed into your account. The Self-Service option will only be visible once logged into your account
2. Select the Self-Service option from the menu – it can also be found on the bottom right corner of the screen
3. Items check out to the default user – to check out to a linked account, select the user from the 'User' drop down box
4. Allow any location settings to be enabled - this will ensure that you’re borrowing at one of our library locations
5. Select the green 'Check-out' option – your phone will show 'Ready to scan'
6. Place your phone flat directly on the back of the book near the spine. Starting at the top of the spine, slide your phone down to the bottom edge of the book – the phone will vibrate and a loan confirmation will show on screen
7. To scan another item, select the green 'Scan a library item' option
8. The screen will progressively show your complete list of borrowed items
9. Once complete, select 'Finish' in the top right corner of the screen and select 'OK' to confirm. You can view your 'Self-Service receipts' in your account menu and your loans will also appear in your 'Checkouts' menu.
View this short video that shows you how to borrow books using the app.
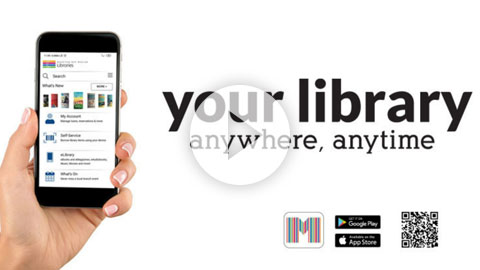
Video transcript
Back to question ⤴
Is there an age filter that will stop my children from borrowing inappropriate material?
Loan restrictions for content rated M15+ and R18 still apply. myMBRL uses membership details to confirm the birthdate of borrowers to determine eligibility.
Back to question ⤴
How do I return my loans?
Continue returning your items as usual via the RFID shelves, return chutes, or to your friendly library staff.
Back to question ⤴
I need help with the app. Who do I contact?
Contact a staff member at any of our libraries or send an email to libraries@moretonbay.qld.gov.au.
Back to question ⤴